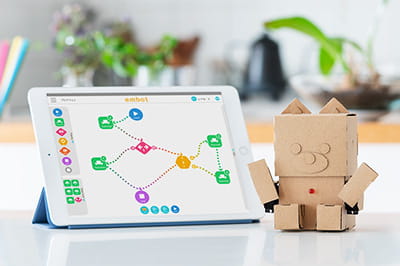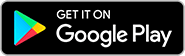【embotでプログラミングを学ぼう④】道が分かれるプログラムを作ろう:解説編
目次
- 【embotレベル】2
- 【プログラムの技】条件
- 【主に使うプログラム】[if]、[function]
これまで、①命令は上から順に実行されること、②命令をグループ化してファンクションにすること、③ファンクションは繰り返すことができること、を学んできました。今回はまた新しい技を覚えます。
プログラムの進む道を分けられる
みなさんが外に出ようとしたとき、もし雨が降っていたらかさを持って外に出ますね。プログラミングでも、こんな風に「もし○○だったら△△する」という条件を作ることができます。
「雨が降ったていたらかさを持って外に出る」という行動を、プログラミングの考え方で図にしてみましょう。「雨が降っている」という状態が条件です。この条件が「はい」(雨が降っている)ならばAの道(かさを持って外に出る)に進みます。「いいえ」(雨が降っていない)ならばBの道(外に出る)に進みます。

プログラミングで条件を使うときは、「はい」の道と「いいえ」の道を両方用意しておくことが大切です。もし「はい」の道しか用意していないと、条件が「いいえ」だったときには、そこでプログラムの実行が止まってしまいます。必ず、どちらの道を通っても「おわり」に行けるようにしましょう。

embotでやってみよう
embotアプリのプログラミング機能で「レベル2」に設定し、「新しいプログラム」を作成します。embotのプログラミングで条件を作るときは[if]ブロックを使います。ifは「イフ」と読みます。英語で「もし」という意味があります。
[if]ブロックをプログラム編集エリアに置くと、右に「○」、左に「×」のマークがついていることがわかります。[if]ブロックの中に作った条件が、「はい」ならば「○」の道へ、「いいえ」ならば「×」の道に、ここから分かれて進みます。

embotの「レベル2」では、アプリ画面の右上にあるスイッチを使った条件を作ることができます。早速[if]ブロックで条件を作ってみましょう。ブロックをタップして[開く]を選ぶと[if]の編集画面になります。

[if]ブロックの編集画面を見ると、中央に[=]のブロックがあります。この両側に[スイッチ1]と[ON]を入れます。


これで、「[スイッチ1]が[ON]である」という条件ができました。スイッチ1がONのときは「○」に進み、ONでないとき(OFFのとき)は「×」に進みます。

編集画面を閉じて、フローチャートの画面に戻ります。プログラム編集エリアに[start]、[end]、2個の[function]ブロックを追加して、次の図の通りに矢印でつなぎます。

次に、2個の[function]のプログラムを作ります。次の図を参考に、それぞれ違う音が鳴るプログラムにしてください。

これで完成です。embotアプリの画面右上のスイッチが「ON」になっていることを確認して実行してみましょう。「○」の道を通って、低い「ド」の音が鳴るはずです。

次に、画面右上のスイッチが「OFF」になっていることを確認して実行してみましょう。「×」の道を通って、高い「シ」の音が鳴るはずです。

条件と「○」「×」の判定に慣れよう!
[if]ブロックをもう少し詳しくみてみると、次の図のように、「=」とは違う記号を選んだり、「ON」の代わりに「OFF」を選ぶことができます。

条件の作り方にもいろいろな方法があります。
「スイッチ1がOFF」を条件にするとどうなるでしょうか?

「=」ではなく「!」を使うと「~でない」という意味になります。
「スイッチ1がONでない」を条件にするとどうなるでしょうか?

「スイッチ1が OFFでない」はどうでしょうか?

条件を作って、「○」か「×」かで道を分けるという考え方は、プログラミングではとても重要です。どちらが「○」の状態でどちらが「×」の状態なのか混乱してしまうこともありますが、少しずつ慣れていきましょう。