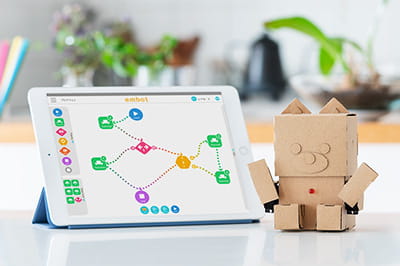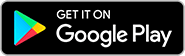【embotでプログラミングを学ぼう⑧-1】数字を入れておける箱を使う:解説編
目次
- 【embotレベル】4
- 【プログラムの技】「変数(へん数)」を使う
- 【主に使うプログラム】へん数
プログラミングするときには、音の秒数や手の角度など、いろいろなことに数字を使います。今回は、数字をいったん保管しておく箱の使い方を学びます。「レベル4」から使える技です。
材料を保管する箱「変数」
プログラムで使う材料を、いったん名前のついた箱に保管しておくことができます。この箱を「変数(へんすう)」と呼びます。作った「変数」は、そのプログラムの他の部分でなんどでも使うことができます。embotのプログラミングではいろいろな数字を「変数」に入れられます。

「変数」には、「1」「2」など決まった数字だけでなく、タブレットの傾きや時刻などの値や、乱数(らんすう)を入れておくこともできます。
→参照:タブレットの値【embotでプログラミングを学ぼう6】
→参照:乱数【embotでプログラミングを学ぼう7】
「変数」は同じ数字を何度も使いたい時や、乱数を使う時などに便利です。
embotでやってみよう
早速embotで「変数」を使ってみましょう。
<変数を作る>
embotのプログラミングアプリで「レベル4」に設定し、新しいプログラムを作成します。フローチャートの画面で[function]ブロックを1個置き、編集画面を開きます。

[function]のプログラム編集画面で、右下の[+へん数]をタップして[へん数1]という新しい「変数」を作ります。これで数字を保管しておく箱ができました。

<変数に数字を入れる>
[へん数1]の中に数字を入れる準備をします。[へん数]カテゴリーの[○に○をいれる]ブロックを選んで[start]ブロックにつなぎます。

次に[へん数1]の中に数字を入れます。ここでは1や2など決まった数字を入れるのではなく、乱数(らんすう)を入れます。
→参照:乱数【embotでプログラミングを学ぼう7】
[○に○をいれる]ブロックの左側に[へん数1]、右側に[えん算]カテゴリーの[○から○までのらん数]ブロックを入れてください。

乱数の範囲を「1から2」に指定します。

これで、[へん数1]に乱数を入れることができました。乱数の範囲を「1から2」にしたので、[へん数1]には、「1」か「2」のどちらかが入ります。
<変数を使う>
作った「変数」を使ってプログラムを作ります。フローチャートの画面に戻り、[start]、[if]、[end]ブロックと[function]ブロック2個を追加して、次の図の通り線でつなぎます。

[if]ブロックを開いて条件を設定します。左側に[へん数1]、右側に[数]を置き1を入力します。これで、「[へん数1]が『1』である」という条件ができました。
→参照:ifブロック【embotでプログラミングを学ぼう4】

ポイント
[if]ブロックに乱数を入れるには
[if]ブロックの条件には、直接乱数を指定することができません。この例のように、「変数」に乱数をいれておけば、条件に使用することができます。
<プログラムを完成させる>
フローチャートに戻って、プログラムを確認しましょう。次の図の通り、1個目の[function]ブロックで変数を作り、[if]ブロックで条件を設定しました。つづいてその下の2個の[function]ブロックのプログラムを作成します。

次の図の通り、2個の[function]ブロックのプログラムを作成しました。それぞれ違う音が鳴ります。

シミュレーターでプログラムを実行してみましょう。どちらの音が鳴りましたか? 次の図は、条件が「いいえ」で左側の道に進み、高いシの音がなっているところです。プログラムを実行するたびに新しい変数ができるので、違う結果になります。

条件が「いいえ」の道に進んだということは、「へん数1」に乱数が入ったとき、「2」が入っていたことがわかります
変数を使うと便利!
変数を使うと便利なほかの例を紹介します。
<変数を使う例1>
プログラムのいろいろな場所で同じ数を使いたい時は、「変数」にすれば、数字の変更がかんたんにできます。

<変数を使う例2>
乱数は、使うたびに別の乱数ができます。同じ乱数を使いたいときは「変数」にします。